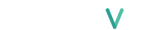
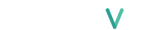 |
<< на главную |
Всё конфигурирование выполняется через веб-консоль. Запустим её – в списке программ, доступных для запуска появилась “arcserve UDP Console”

В действительности же это не программа, а просто веб-ссылка, которая открывается в браузере по умолчанию и ведёт на http://localhost:8015/

Вводим имя и пароль пользователя, под которым мы устанавливали arcserve UDP и попадаем в консоль. Вылезет подсказка по начальному конфигурированию. Закроем её, и перейдём в основное окно.
Выберем раздел ”resources” (1) Слева появятся различные ресурсы, которыми управляет arcserve UDP. Выберем среди них “Destinations” -> “Recovery Point Servers” (2). Пока что консоль знает только об одном сервере хранения резервных копий, который был установлен вместе с консолью на том же сервере – UDP. Выделим его мышью.
Теперь нам нужно сконфигурировать хотя бы одно хранилище данных на этом сервере хранения резервных копий. Для этого в меню “Actions”(3) выберем пункт “Add a Data Store” (4).

Нам нужно назначить хранилищу имя (1) и назначить папку, в котором оно будет размещаться (2). Мы используем папку на диске E:
Оставляем без изменения:

Также оставляем галочку в поле (6) – дедупликация данных

Кроме этого нужно задать папки, в которых будут хранится данные (7), индексы (8), хэш-сигнатуры (9) для дедупликации данных. Эти папки не могут быть подпапками (2).
Оставляем без изменения:
Не забываем нажать кнопку “Save” и создаём, таким образом, хранилище с дедупликацией под названием ds1.
Примечание. Локальная установка агента описана в видеоклипе https://www.youtube.com/watch?v=TtSc-0flAhg
Внимание! В версии 5.0 продукта Arcserve UDP после установки агента требуется перезагрузка сервера. Нужно помнить это при планировании установки агентов на рабочие серверы!
Для удалённой установки агентов на компьютеры необходимо, чтобы была возможность подключиться по сети к дискам этих компьютеров. Это достигается включением роли “File Services”. В частности, на Windows 2012 R2 нужно, чтобы стояла галочка напротив роли “File Server”:

Очень важно, чтобы у компьютеров в тестовой среде в конфигурации сетевой карты был бы выставлен DNS-суффикс, в противном случае могут быть проблемы с установлением соединения в самых разных местах:

Итак, в тестовой среде установим агента на сервер с MS SQL, который имеет имя в сети SQL.arctest.local
На консоли Arcserve UDP на экране “resources” (1) в разделе “All Nodes”(2) нажмём на кнопку “Add Nodes” (3).

В появившемся окошке выберем:
(1) – способ добавления компьютер в список контролируемых Arcserve UDP методом поиска в Active Directory
(2) – введём имя пользователя и пароль для поиска в Active Directory
(3) – добавим этот поиск в список имеющихся (пока пустой).

Щёлкнем мышью на только что добавленном способе поиска (1) и нажмём кнопку “Browse” (2)

Появится список компьютеров, которые мы нашли в Active Directory. Пометим галочкой компьютер SQLSRV.arctest.local (1) и нажмём кнопку “Apply”(2), чтобы проверить, что имя пользователя и пароль подходят для этого компьютера. Если не подошли, то, скорее всего, у компьютера SQLSRV.arctest.local не установлены “File Services”, о которых сказано в начале раздела 2.2.

Затем нажимаем кнопки “Add to List” (1), чтобы добавить найденный сервер в список управляемых с консоли. И, наконец, нажимаем кнопку “Save” (2) для сохранения.

Теперь в списке известных компьютеров появился также SQLSRV.arctest.local. Установим на него агента, щёлкнув на нём правой кнопкой мыши и выбрав в появившемся меню пункт “Install/Upgrade Agent”.

На появившемся экране выберем немедленную установку с последующей перезагрузкой сервера:

Принимаем лицензионное соглашение (1) и просим больше нам его никогда не показывать (2):

Начнётся установка агента. Рядом с именем компьютера видна крутящаяся шестерёнка (1), а справа – надпись “Agent is Deploying” (2).

Дождитесь установки агента. Этот процесс может занять значительное время.