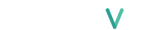
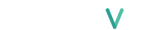 |
<< на главную |
На экране “resources” (1) в разделе “All Nodes”(2) найдём машину SQLSRV.arctest.local и, нажав на ней правую кнопку мыши, выберем “Restore…”(3).

В появившемся окне выберем “Browse Recovery Points”

Выберем дату в календаре (1) и время (2), когда была сделана интересующая нас копия данных.
Затем в дереве каталогов выделим файлы и каталоги, которые мы бы хотели восстановить (3).

Нажимаем кнопку “Next” и видим экран, на котором мы оставляем без изменения следующие параметры:
(1) – восстанавливаем в исходное местоположение
(2) – если файл с таким именем существует, не перезаписываем его
(3) – пароль, который перебивать не нужно, так как мы используем ту же консоль, что и при резервном копировании.

Следующий экран показывает сводную информацию по восстановлению. Жмём кнопку “Finish”.

Восстановление мы запустили в интерфейсе агента. В нём же мы можем контролировать ход восстановления (1) и просматривать соответствующие записи в журнале (2).

То же самое можно делать и в основной консоли Arcserve UDP.
Как и при резервном копировании, эти данные доступны при просмотре заданий:

Для начала уничтожим базу данных, которую мы выбрали для экспериментов.

Как и при восстановлении файлов, на экране “resources” (1) в разделе “All Nodes”(2) найдём машину SQLSRV.arctest.local и, нажав на ней правую кнопку мыши, выберем “Restore…”(3).

В появившемся окне выберем “Browse Recovery Points”

Выберем дату в календаре (1) и время (2), когда была сделана интересующая нас копия данных.
Затем в дереве найдём и выделим базу данных arctestDB (3).

После этого нажимаем клавишу “Next”. На следующем экране оставляем вариант восстановления в исходное место (1).
Но отметим, что возможно восстановить также дамп базы данных (2) или восстановить базу на другой сервер (3).

На последнем экране ещё раз проверяем, что мы будем восстанавливать, после чего нажмем кнопку “Finish”.

После завершения задания восстановления проверяем, что база данных arctestDB снова в строю.
Замечание: Кроме описанных ниже шагов вы также можете ознакомится с учебным видеоматериалом "Восстановление на компьютер без операционной системы (Bare Metal Recovery, BMR)"
До настоящего момента мы предполагали, что нужно восстановить данные на сервер SQLSRV.arctest.local, который нормально функционирует. Теперь же представим, что он полностью вышел из строя, и нам нужно его реанимировать. Допустим, мы взяли ему на замену другую машину со склада. На ней не установлено ничего, но мы можем загрузить её с компакт-диска или с USB-флешки. Для начала нам нужно создать такой загрузочный диск/флешку.
Создать такой диск(флешку) мы можем на любой машине, где установлен агент Arcserve UDP. Давайте сделаем это на сервере UDP.arctest.local.
Но перед тем, как создавать диск, нам необходимо установить Windows Assessment and Deployment Kit (Windows ADK) от компании Microsoft.
Ссылка для его скачивания приведена ниже:
http://www.microsoft.com/en-us/download/details.aspx?id=39982
Однако, нужно помнить, что скачать придётся около 3 Гигабайт, а после установки он займёт более 6 Гигабайт. Поэтому выберите подходящее время и место для его скачивания.
При установке Windows ADK будем использовать параметры по умолчанию (Next,Next,Accept,….Finish).
После того, как Windows ADK установлен, выберем в списке установленных программ “Create arcserve UDP Boot Kit”:

В появившемся окне оставим предложенный по умолчанию метод создания диска с использованием Windows ADK:

Если Windows ADK на машине не установлен, то вы увидите вот такое окно с подсказками о том, где этот самый Windows ADK можно скачать:

Если же Windows ADK уже установлен, то мы увидим вот такой экран:

В этом примере мы создаём ISO-образ загрузочного диска. Если вам нужна загрузочная флешка, выберите пункт “Create Bootable BMR USB Stick”.
На следующем экране нам предложат выбрать имя файла ISO-образа и его расположение. Если нужно, измените заданные по умолчанию:

Выберем наиболее подходящие нам языки интерфейса:

А вот на этом экране мы можем добавить в образ диска драйверы для устройств, без которых диски серверов, на которые мы будем восстанавливать данные, не видны. Например, каких-нибудь RAID-контроллеров.
Если таких устройств нет, просто жмём кнопку “Create”.

Начнётся создание образа:

Наконец, создание ISO-образа загрузочного диска завершено, жмём кнопку “Finish”.

Запишем полученный образ на компакт-диск и загрузим с него восстанавливаемый сервер (или воспользуемся созданной флешкой, если мы делали её). На экране загрузки нас спросят, хотим ли мы восстанавливать 32-битную или 64-битную систему. Выбираем 64-битную.

Выбираем язык и клавиатуру, жмём “Next”:

На следующем экране оставляем вариант восстановления из обычной резервной копии
(вариант восстановления из виртуальной машины рассмотрим позже).

Далее, в меню “Browse” выбираем “Browse from Recovery Point Server”.

В появившемся окне вводим IP-адрес или имя (если работает DNS) нашего сервера UDP.arctest.local (1), вбиваем доменное имя и пароль пользователя, под которым мы устанавливали Arcserve UDP (2), соединяемся с сервером, нажав кнопку “Connect”, и находим имя восстанавливаемого сервера в хранилище ds1 (4):

Далее выбираем дату и время резервной копии, которую мы хотели бы восстановить (1):

Вводим пароль сессии резервного копирования. Не зная этого пароля, невозможно восстановить сервер из резервной копии:

В данном примере мы используем экспресс-восстановление, что означает, что разбиение жесткого диска будет в точности соответствовать разбиению диска на исходной машине. Если мы хотим изменить размеры разделов диска (как в большую, так и в меньшую сторону), нам потребуется режим “Advanced”:

Затем появится окно, в котором будет сказано, на какие разделы был разбит жёсткий диск:

Наконец, начнётся запись данных из резервной копии на жёсткий диск. Если мы не хотим, чтобы после восстановления машины она продолжила выполнять резервное копирование, как это делал сервер, который явился её прообразом, то нужно установить галочку у параметра “Do not start Agent service automatically after reboot” (1).

После того, как все данные запишутся на жесткий диск, и перед перезагрузкой, будет выполнена “инъекция драйверов” – проверка того, что в системе присутствуют все необходимые для загрузки драйверы. Это необходимо при восстановлении на несхожее оборудование. Если какой-либо из драйверов отсутствует, вам будет предложено этот драйвер доустановить в востановленную систему, используя внешний носитель (например, флешку). Если же новый сервер не требует установки дополнительных драйверов, экран поиска устройств проскочит незаметно:

Наконец, начнётся обратный отсчёт перед перезагрузкой восстановленного сервера. Если вам нужно отсрочить перезагрузку (например, для отключения сервера от рабочего сегмента сети), нажмите на кнопку “Cancel”.

После перезагрузки вы должны получить восстановленный на заданное время и дату сервер:
